| 일 | 월 | 화 | 수 | 목 | 금 | 토 |
|---|---|---|---|---|---|---|
| 1 | 2 | 3 | ||||
| 4 | 5 | 6 | 7 | 8 | 9 | 10 |
| 11 | 12 | 13 | 14 | 15 | 16 | 17 |
| 18 | 19 | 20 | 21 | 22 | 23 | 24 |
| 25 | 26 | 27 | 28 | 29 | 30 | 31 |
- 파이썬
- 셀레니움
- 숫자빼고 중복되는 코드동작법
- #위도#경도#비정형데이터#크롤링
- #K-means #Clustering
- 구글 지오코드
- 코딩
- #크롤링 #웹문서
- #비정형 데이터 #네이버 #지도 #크롤링
- 위도경도
- 웹크롤링
- 카카오APi
- 웹매크로 #세잔느
- 파이썬 셀레니움
- #비정형#카카오api#api#크롤링
- Today
- Total
지방이의 Data Science Lab
[Excel] Open API를 활용해 공공데이터 가져오는 법 본문
결과물부터 보여주자면 아래와 같다.
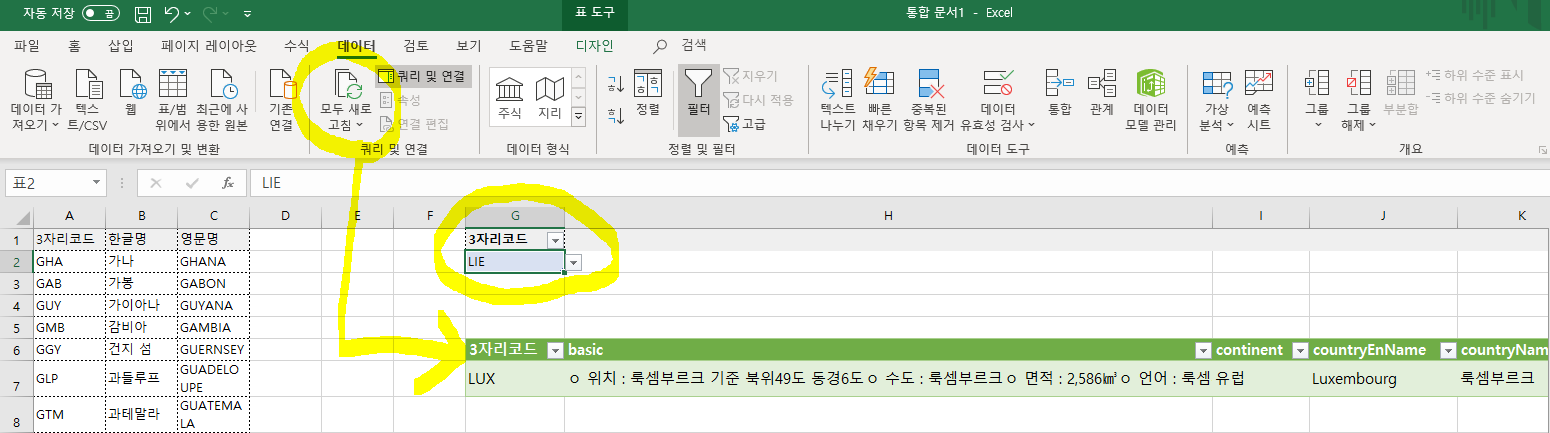
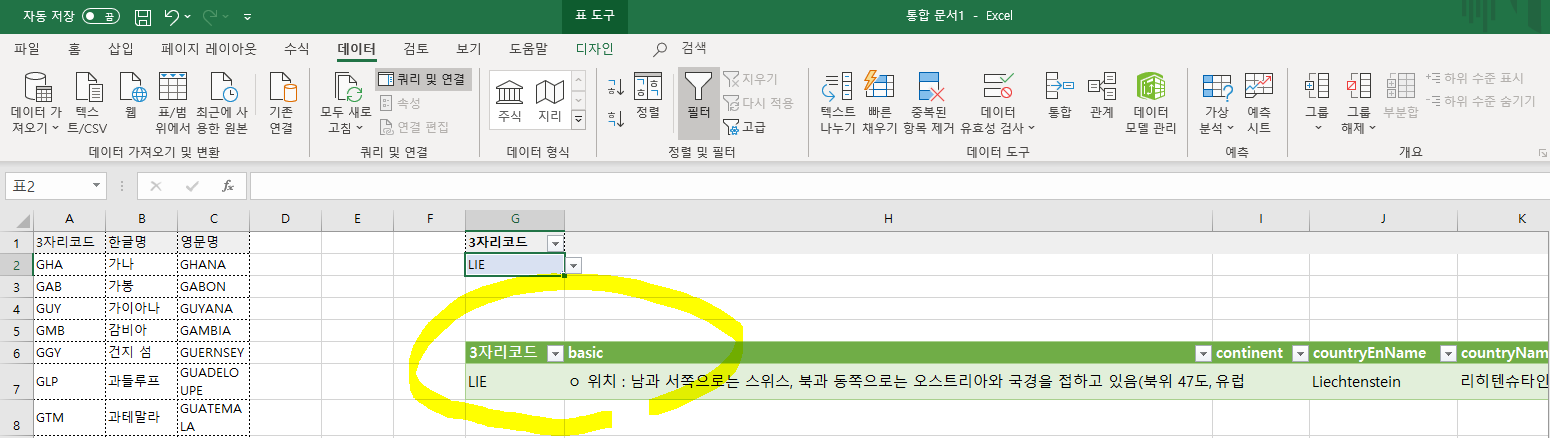
1. 공공포털 로그인 및 활용 신청
www.data.go.kr/data/15004449/openapi.do
공공데이터 포털
국가에서 보유하고 있는 다양한 데이터를『공공데이터의 제공 및 이용 활성화에 관한 법률(제11956호)』에 따라 개방하여 국민들이 보다 쉽고 용이하게 공유•활용할 수 있도록 공공데이터(Datase
www.data.go.kr
공공데이터를 사용하려면 로그인한 후 포털에서 활용신청을 클릭한다.

활용신청이 완료되고 신청 승인을 위해 1-2시간 기다리라고 하는 경우가 있다.
이후 승인이 됐는지 확인하고 싶은 경우엔 웹 페이지 내 인증키를 넣고 미리보기를 클릭해서 열리면 승인이 된거다.
신청 후 마이페이지에 보면 신청완료된게 보이고 이후 필요한건 두가지다.
1) 인증키(서비스키) 2)워드 내 REST(Url)
인증키는 인터넷에 있고
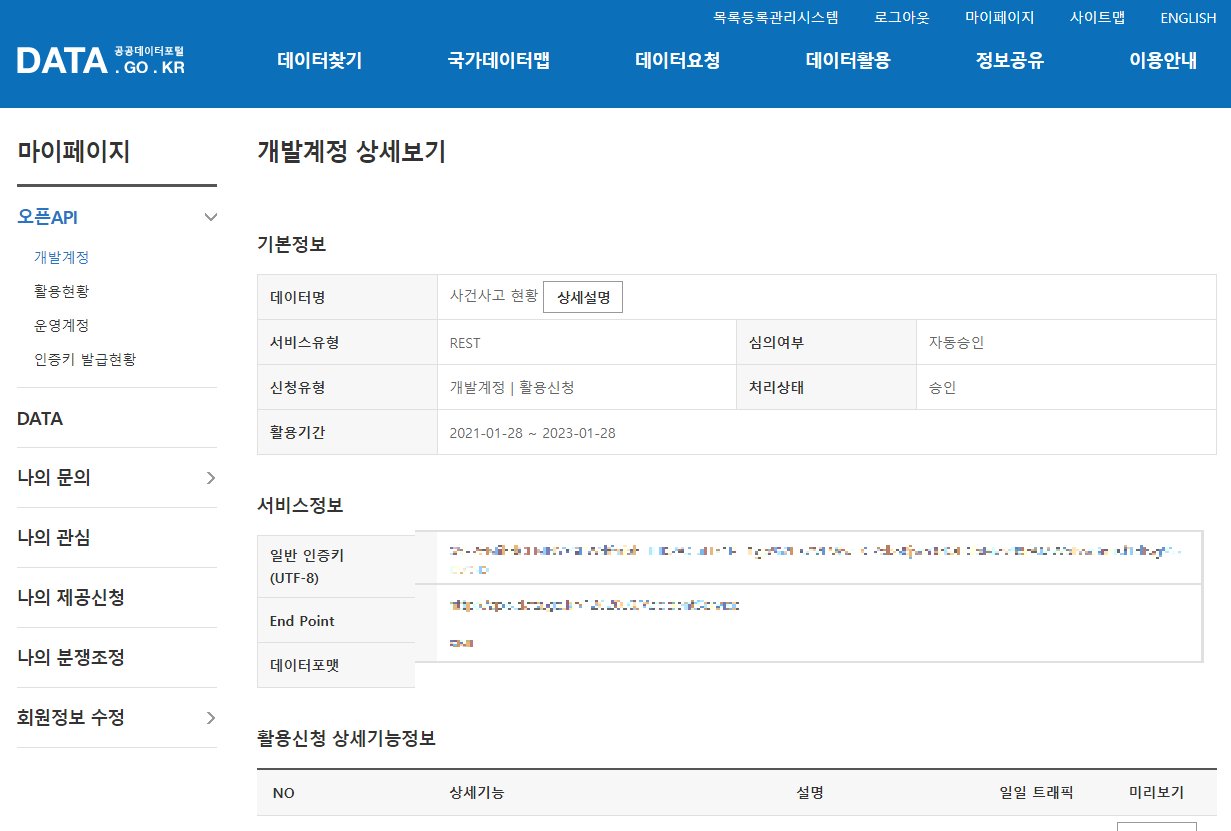
상세설명에 참고문서 워드를 다운받는다.
워드 내 요청이라고 검색하면 아래 REST(Url)가 존재한다.
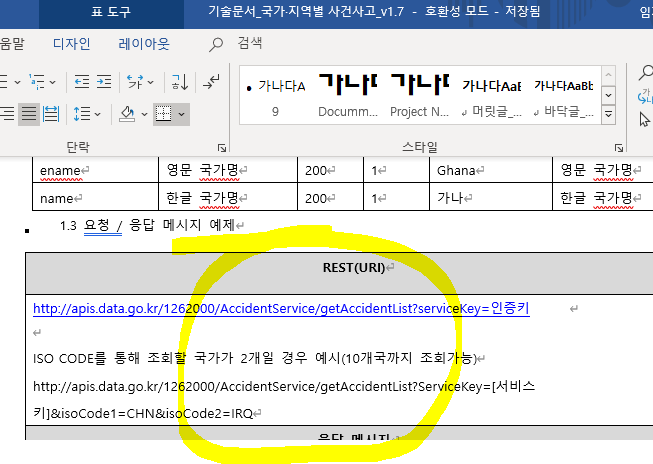
인증키라고 써있는 부분에 내 인증키를 복붙해준다.
http://apis.data.go.kr/1262000/AccidentService/getAccidentList?ServiceKey=abcdefg&isoCode1=CHN
이런식으로 생겼다.
2. 엑셀 데이터 가져오기
이제 이 url을 엑셀 내 데이터>데이터 가져오기>기타 원본에서> 웹에서에 붙여준다.
잘따라했는데 안되는 경우
1) 하루가 지나서 그렇다. 공공데이터 포털은 딱 하루만 열어주니까 사이트 내에서 연장하기를 신청해야한다.
2) 신청하고 승인이 아직나지 않아서
3) 웹사이트 잘못붙여넣어서 그럴 수 있으니 웹 내 미리보기해서 열린 웹주소를 긁어와보자.
엑셀에서 body를 누르고 데이터 변환을 눌러준다.
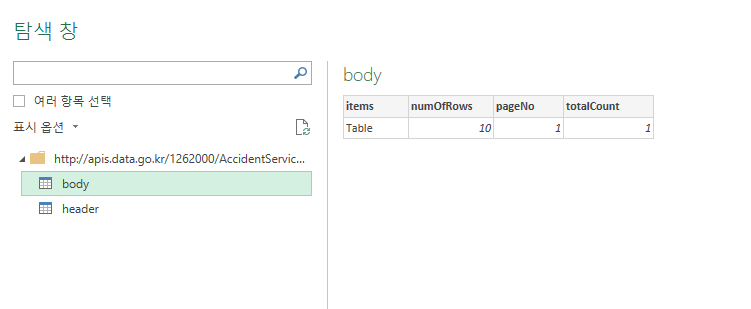
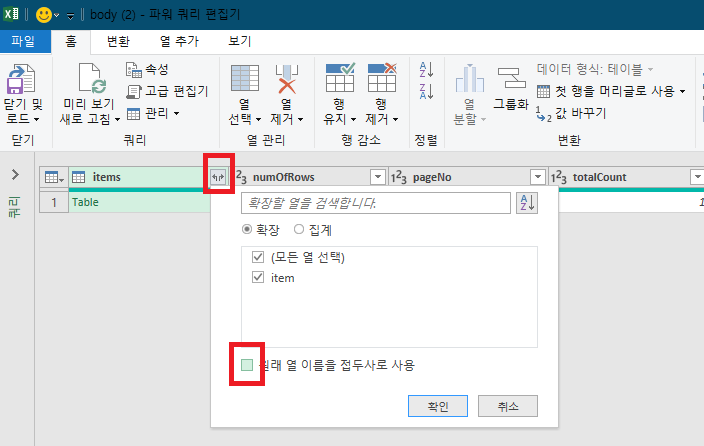
'확장하기'버튼 누르고 접두사로 사용 '언체크'한 후 '확인'을 클릭한다.
그러면 아래처럼 여러 열이 한번에 주르륵 뜬다.
다시 '확인'을 클릭한다.

그러면 아래와 같이 데이터를 가져올 수 있다.

3. 데이터 유효성 검사
새로운 시트에 요렇게 하나정도만 테이블 써주고 데이터> 데이터 유효성 검사 클릭
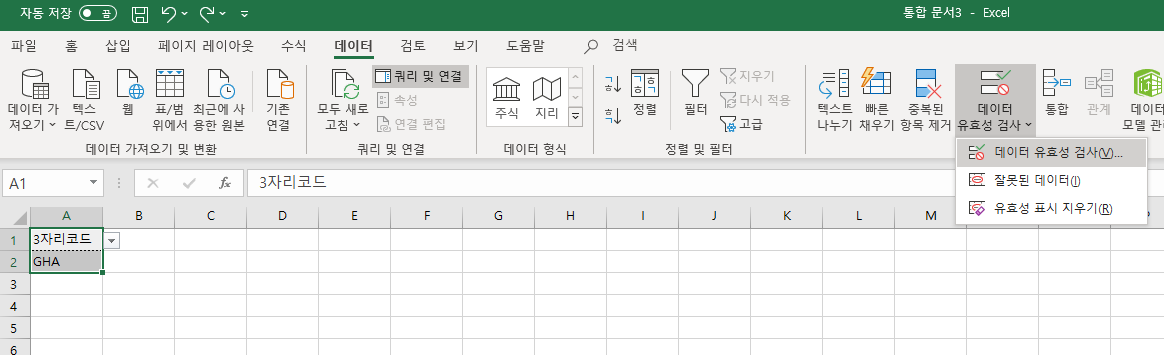
내용 정리한 데이터 시트지 혹은 많으면 복붙해서 다른 시트에 열 것
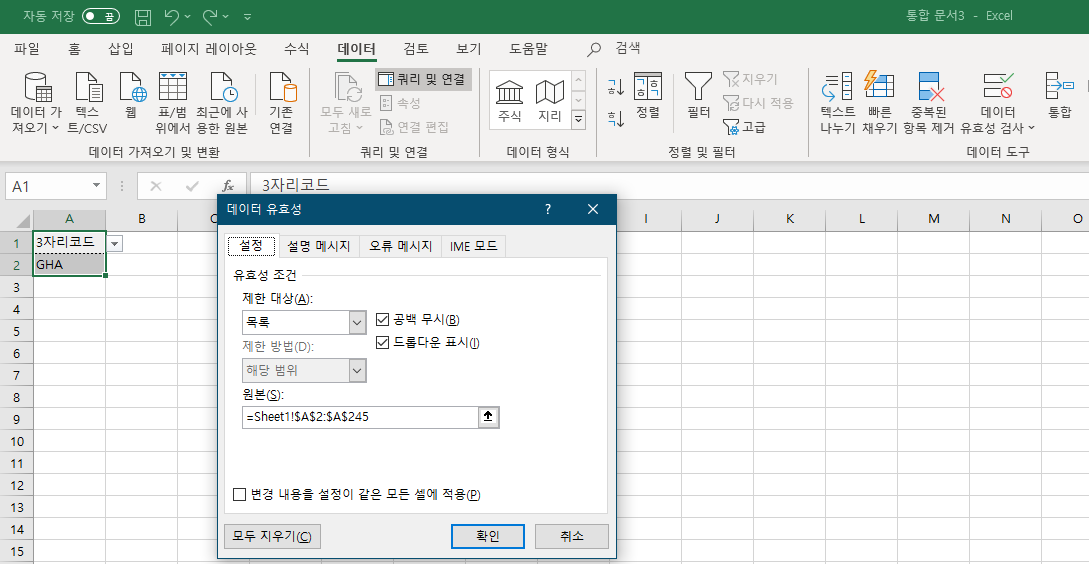
원본 범위 설정 부분은 다른 시트에서 아래 그림처럼 드래그

다음 해야할 일은 삽입> 표 확인 클릭
이걸 하는 이유는 파워쿼리를 쉽게쓰기 위해서다.
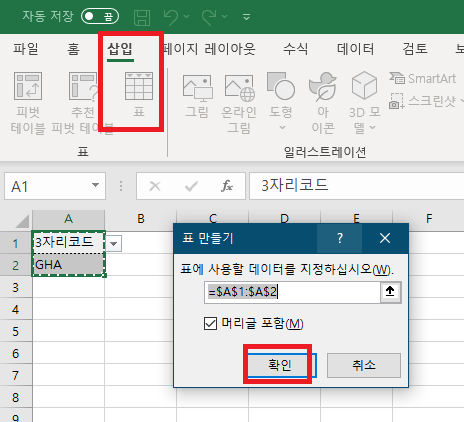
이제 쿼리로 불러와야 한다. 그 후 약간의 수정 과정을 거친다.
4. 함수로 변경 (고급 편집기 사용)
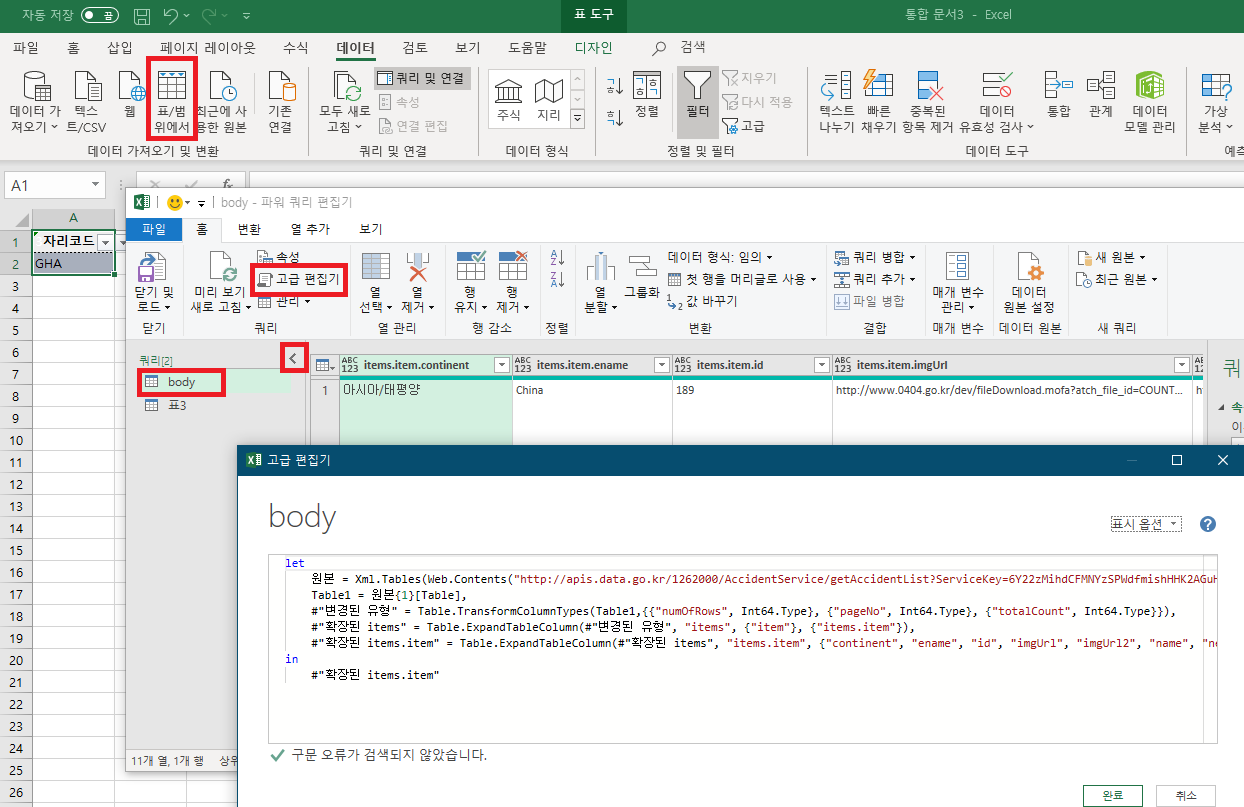
추가해준 부분을 아래 형관펜으로 표기해뒀다.
하나 더 중요한건 앞에 사이트에서 계속 변경됐으면 하는 부분은
삭제 후 뒷부분에 이어서 &Text.Upper라는 코드를 이용해 줘야 한다.
let info_countr = (country) =>
let
원본 = Xml.Tables(Web.Contents("http://apis.data.go.kr/1262000/AccidentService/getAccidentList?ServiceKey=6Y22zMihdCFMNYzSPWdfmishHHK2AGuH71RH1gp%2FKZVEWwFKJZxko8jwn3rKsEGbMZv88rAMWbIxw3nusf1dNg%3D%3D&isoCode1=CHN"&Text.Upper(country))),
Table1 = 원본{1}[Table],
#"변경된 유형" = Table.TransformColumnTypes(Table1,{{"numOfRows", Int64.Type}, {"pageNo", Int64.Type}, {"totalCount", Int64.Type}}),
#"확장된 items" = Table.ExpandTableColumn(#"변경된 유형", "items", {"item"}, {"items.item"}),
#"확장된 items.item" = Table.ExpandTableColumn(#"확장된 items", "items.item", {"continent", "ename", "id", "imgUrl", "imgUrl2", "name", "news", "wrtDt"}, {"items.item.continent", "items.item.ename", "items.item.id", "items.item.imgUrl", "items.item.imgUrl2", "items.item.name", "items.item.news", "items.item.wrtDt"})
in
#"확장된 items.item"
in info_countr
이렇게 추가해준 뒤 완료를 클릭한다.
5. 사용자 지정함수 호출
이후 열추가>사용자지정함수호출> 확인 클릭한다.

이후 body에서 확장 누른 후 접두사 사용은 언체크 해주고 확인을 누른다.
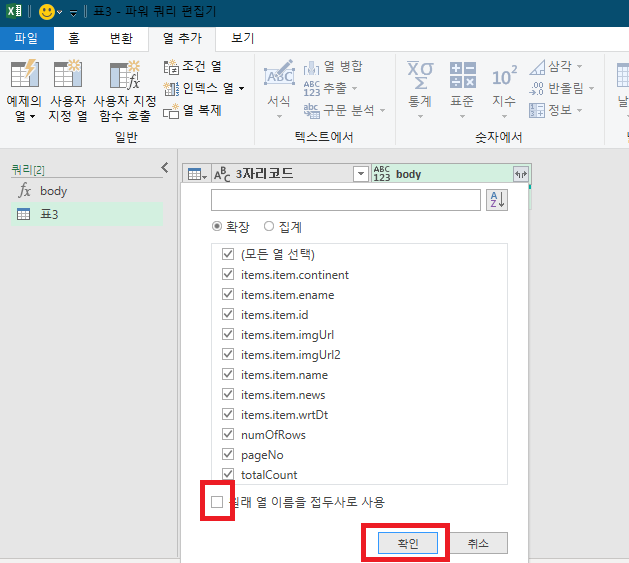
6. 결과물 로드하기
이제 로드를 해준다.
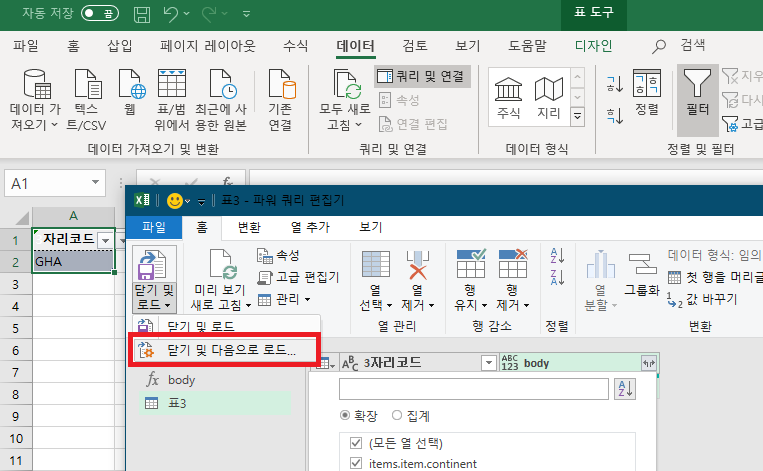
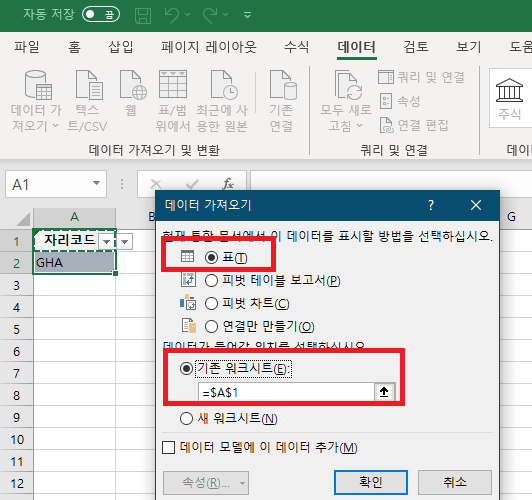
기존 워크 시트는 GHA 밑에 남는 공간에 테이블 어디쯤 만들어줄까 묻는 것
$A$6정도에 넣어보자.
<결과물>
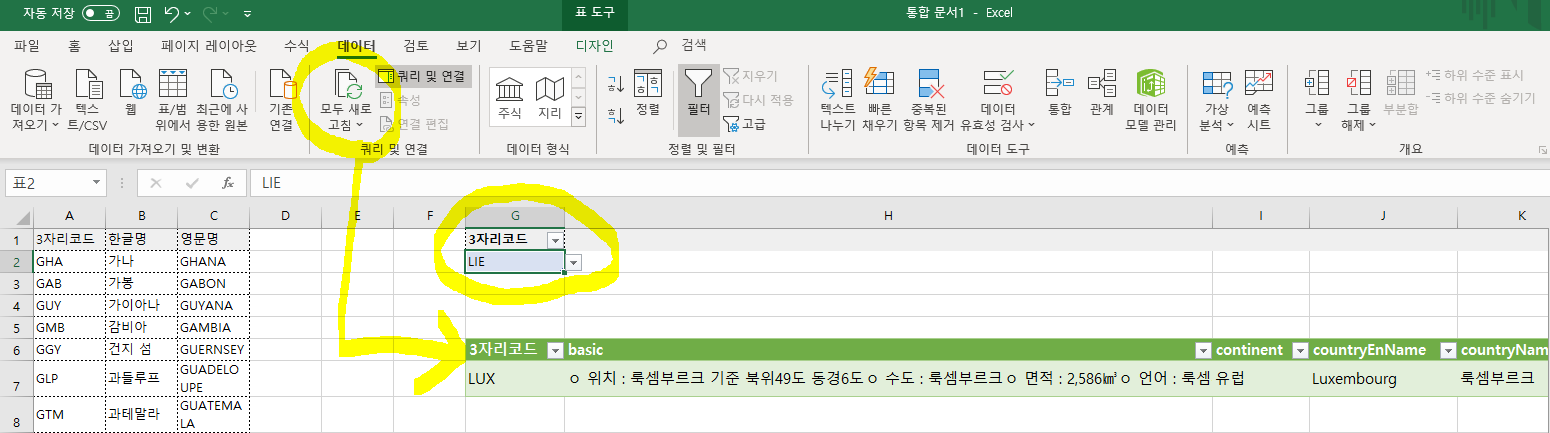
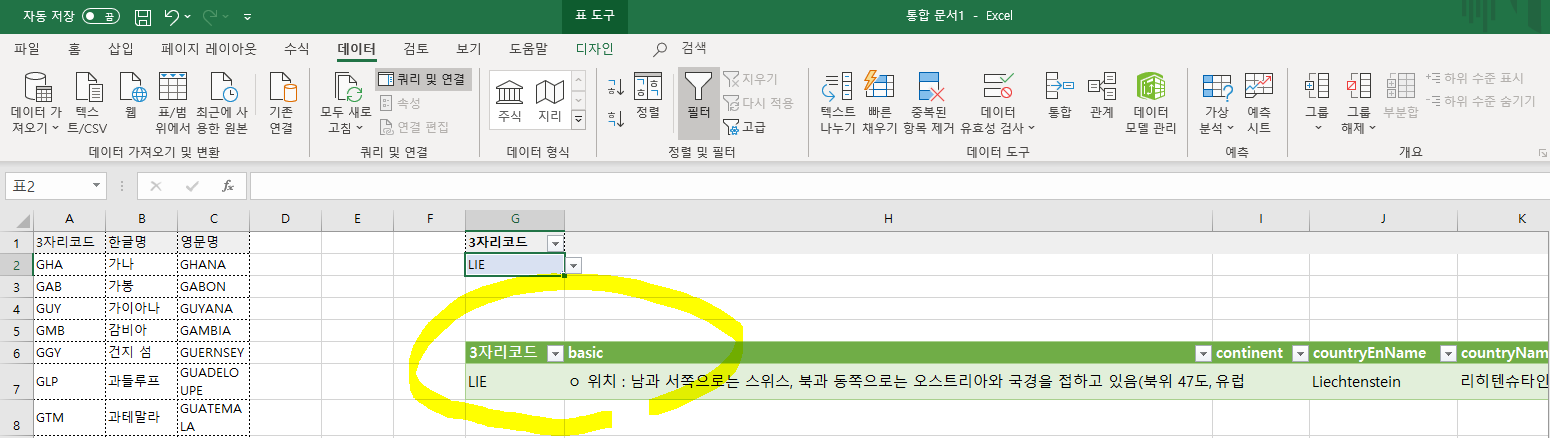
'Data Analysis > Excel' 카테고리의 다른 글
| [Excel] 데이터 전처리: 중복값 제거 (0) | 2021.02.03 |
|---|---|
| [Excel] 한 행에 unique한 element 전부 넣는 법 (0) | 2021.02.03 |
| [Excel] 모든 엑셀 파일을 통합하는 법 (0) | 2021.02.01 |
| [Excel] 네이버 웹데이터 가져오기 및 자동 업데이터 방법 (2) | 2021.01.27 |
| [Excel] 웹데이터 가져오는 법 (0) | 2021.01.27 |




